Some editors such as Sublime or VSCode provide default behavior to open the files in a folder or directory tree view.
Notepad++ does not open the file’s default file tree view.
You can use it either with an open folder in a notepad or using the plugin.
- Open the folder as a tree view
One way,
Select File menu > select
Open Folder as workspaceitem, It opens the folder as a file tree view in the left side navigation.
Another way, you drag and drop the folder into the workspace.
Let’s see how we can use a plugin to open files in the tree view.
Notepad ++ project files tree view
Notepad++ provides an Explorer or LightExplorer plugin.
This tutorial explains how to install the Explorer plugin in Notepad++.
Pluginsmenu >Plugin Admin, It opens a pop-up window- type
explorerin the search box and select the Explorer plugin as a given screenshot - Click on install
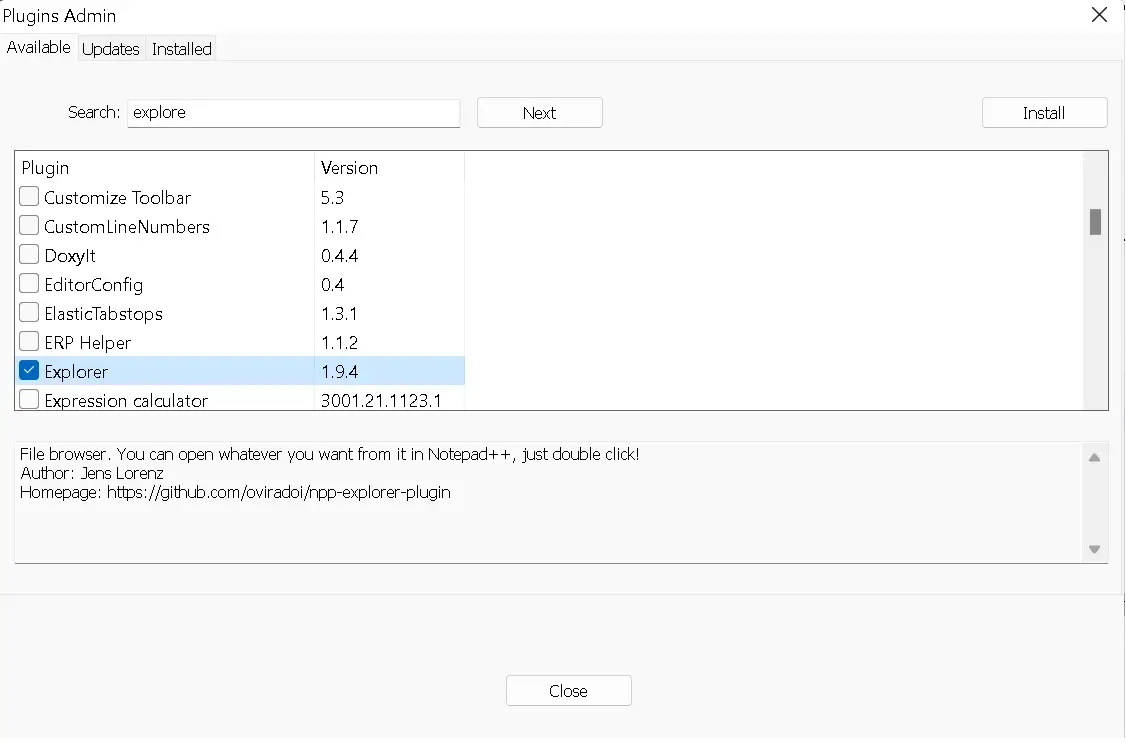
- It installs the Explorer plugin
- Now, Go to Plugins > Explorer> Explorer (CTRL +ALT +Shift +E)
- It opens side Files in a project as a tree view
Explorer plugin has other options.
Favorites(CTRL +ALT +Shift +V) You can save the files and folders to favorites for later viewing. It opens favorites files and folders in the tree view.Go to the path. Navigate directly to the folder or file path to thisclear filtersExplorer Options(Check for Show Hidden files, Icons)