Like any editor, Notepad provides support for the comparison of files using the compare plugin. Compare plugin compares the files with
- Compare text content
- Difference between two code files
- Compare two versions of the same file
It also shows differences between the below things highlighted colors.
- Line added
- line removed
- line modified This tutorial works on the latest version 8.1 or more.
How to Compare text content files in a Notepad++ text editor?
Here are the steps to compare the files in the Notepad text editor.
Open notepad++ text editor( Version 8.x or more)
Select Menu
Plugins>Plugins Adminmenu itemIt opens the
Plugins Admin windowand typecomparein the Search box.It shows below the window and selects
Compare pluginas given below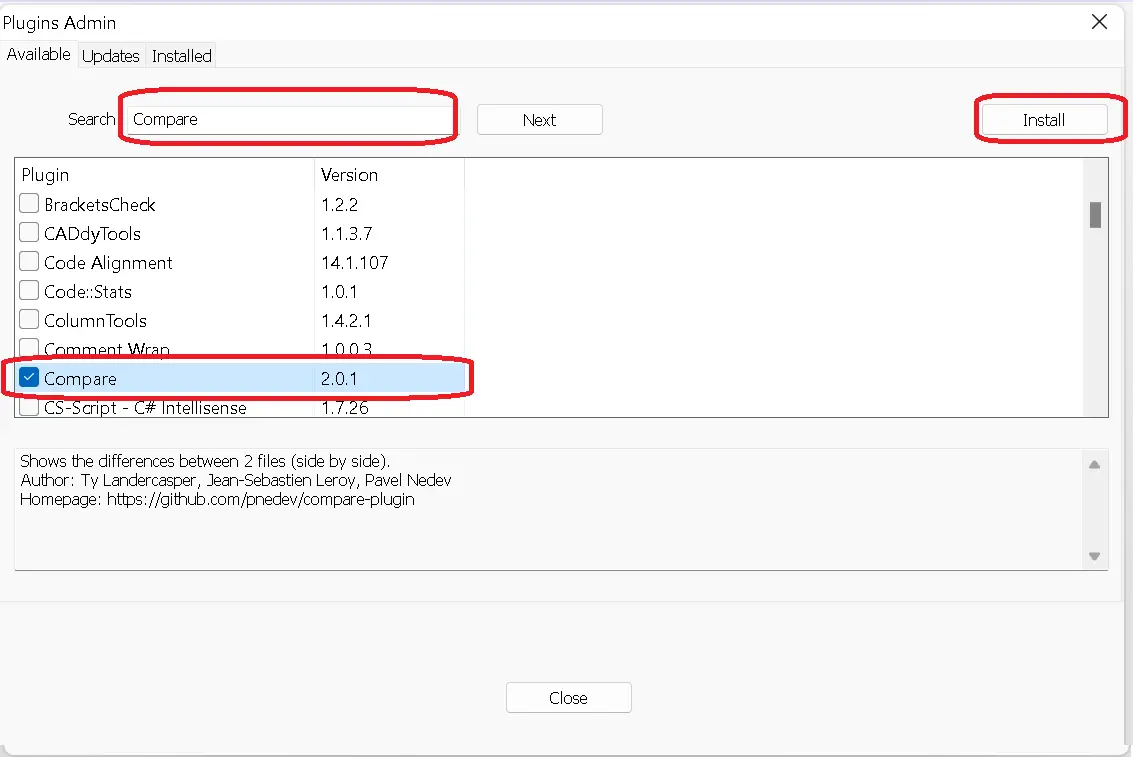
And, the Select install button installs the plugin.
Open the files that you want to compare in two separate tabs in Notepad++
Next, Select
PluginsMenu>Compare>CompareOption(Ctrl + Alt +C)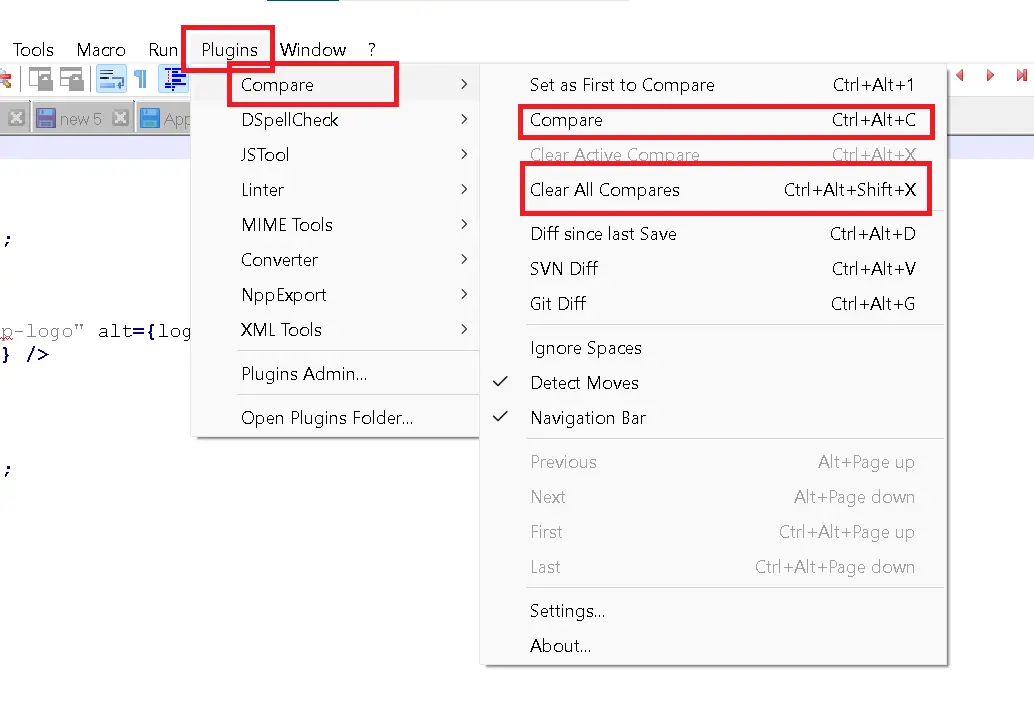
Two Files are shown and split between the editor in the side-by-side view.
You will see conflicting lines highlighted as seen below
Also, You can see arrow icons in blue colors to navigate next and previous differences
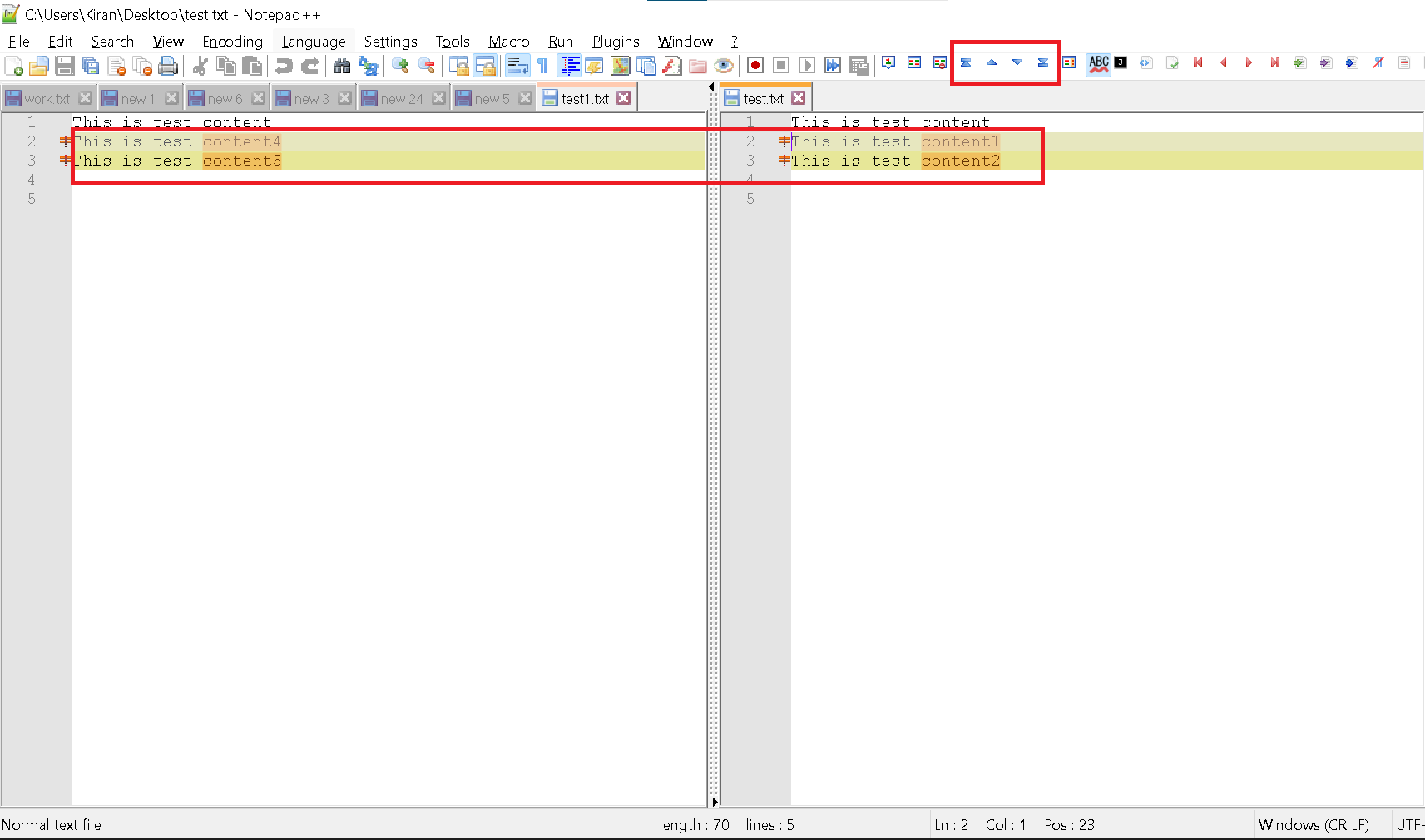
You can close the split windows and close compare features using Select
PluginsMenu>Compare>Clear All CompareOption(Ctrl + Alt + Shift +X)
Also, the Compare plugin has a few options as shown above.
Set As First to Compare - Shortcut
Ctrl + Alt + 1It sets the foreground file as the first file and the background file as the second file and compares both these files
Compare - Shortcut
Ctrl + Alt +C
Compare two files and show the differences in highlighted color. These options compare a file that opened this option with another file.
- Clear Active Compare (Ctrl + Alt +X)
- Clear All Compare` Option(Ctrl + Alt + Shift +X)
Both are used to close Active and all compare windows.
Svn Diff (Ctrl + Alt +V) Compare the selected file’s local version with the remote version of a file in the svn repository.
Git Diff (Ctrl + Alt +G) Compare file version with remote git repository
Ignore Spacesare ignored, default is uncheckedNavigation Bar: Show navigation bar helps with blue icons to go to file location instead of scroll
Detect Moves: icon show or hide for line add or remove
Also you have different configurations to Compare plugin settings
Go to Plugins - Compare - Settings, Settings window shown.
We can configure different styles like
- color for line added, removed, conflict
- First file as old file position