This tutorial shows multiple ways to split editor or screen in an atom editor from a command line in macOS and Windows. Atom editors provide the split screens out of the box.
It provides a split-screen with the following features
- Split Up: It splits the new window to the upper part of the opened file.
- Split Down: It splits the new pane to the lower part of the opened file.
- Split Left: It splits the new window to the left part of the opened file.
- Split Right: It splits the new window to the Right part of the opened file.
- Close Actie pane: Close the active pane.
There are multiple ways we can split the screen into multiple.
- use Right Click on the Opened file
- Command Palette
- Shortcut Commands
Atom Editor Split Window screen.
Files opened in the atom editor as a single-window or screen by default.
use Right Click on the opened file
Following are the steps
- Open the file in the atom editor
- Right-click on opened file and you have options as a given screenshot
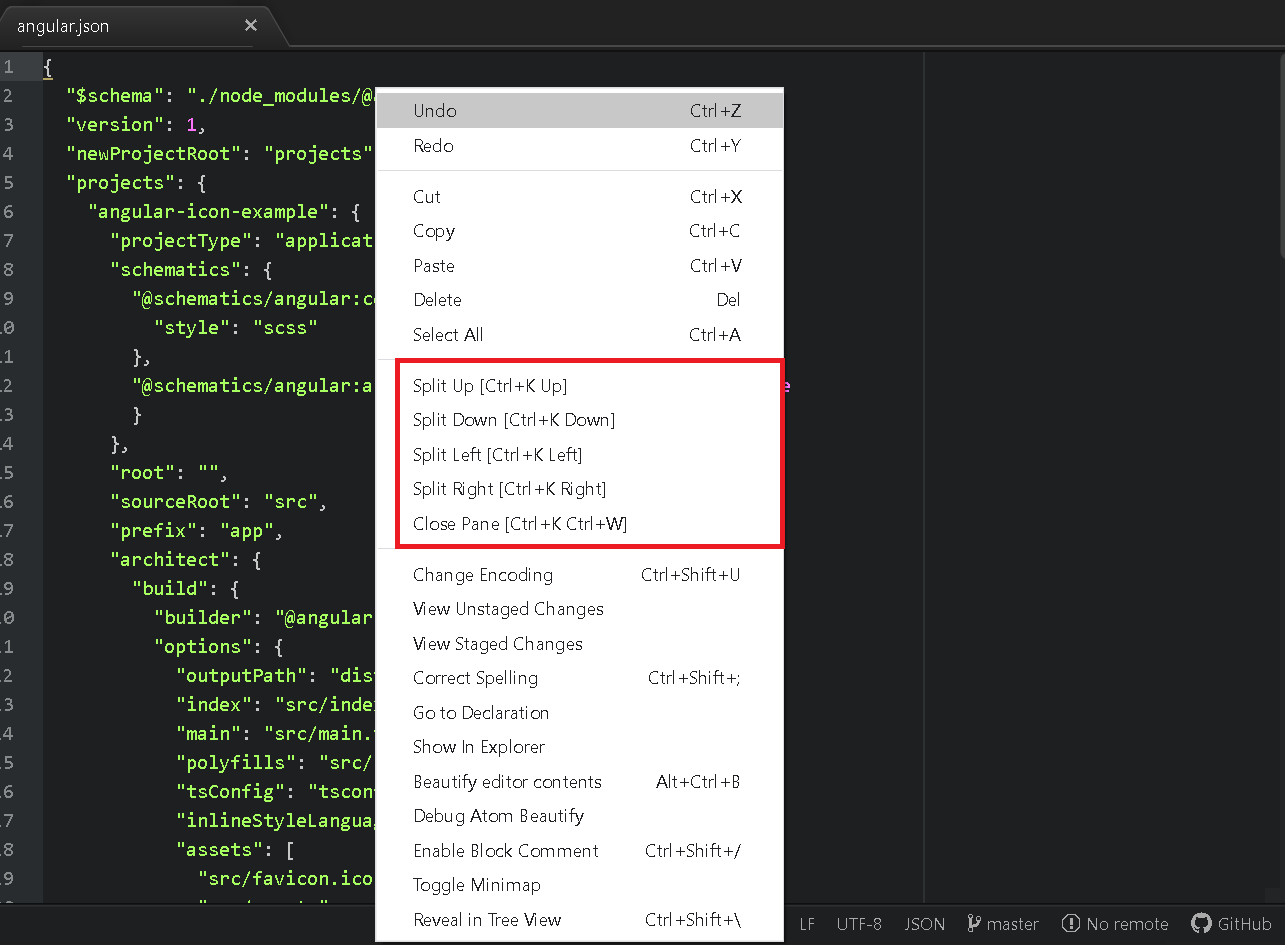
Command Palette split Pan
Following are the steps
Open the file in the atom editor
Open Command Palette with the below shortcut command
Ctrl + Shift + Pin Windows and Linux⌘ + Shift + Pin MacOS
It opens the Command Palette popup and types Split in search as given below
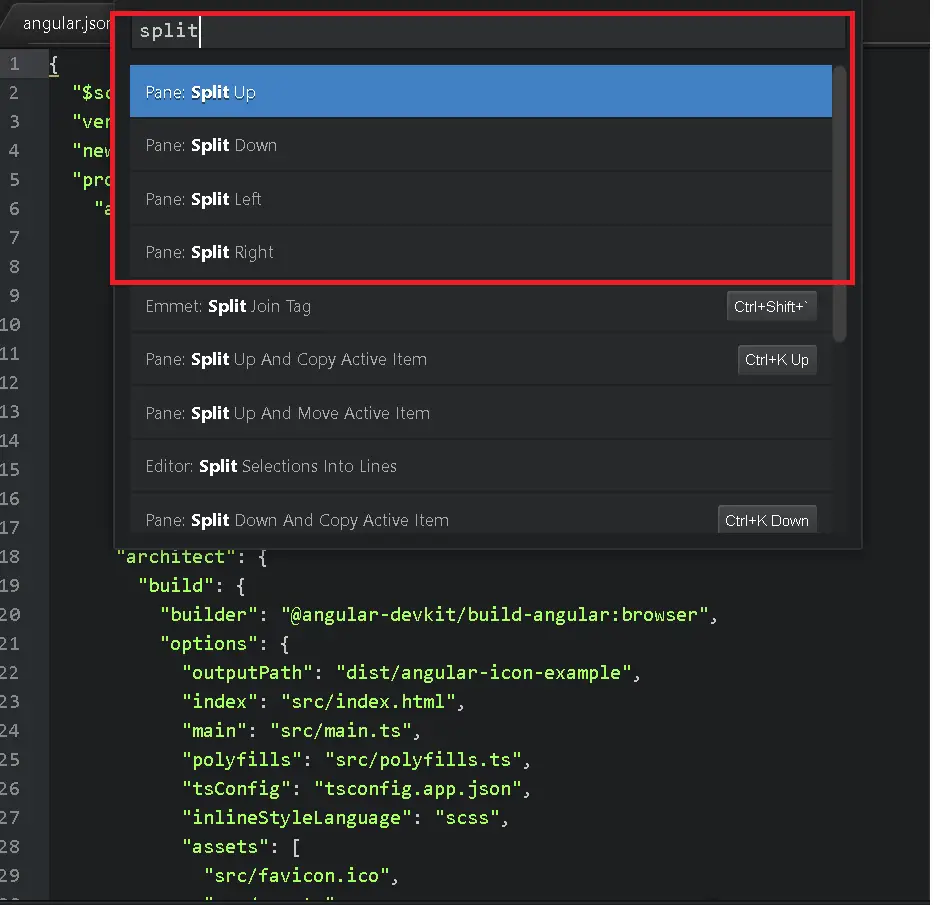
-And, Select one of the Split options It split the options
Keyboard shortcuts to split windows
Shortcut helps developers with ease of operations.
Split Up :
Ctrl + KwithUpArrow Key in Windows and Linux⌘ + KwithUpArrow Key in MacOS
Split Down
Ctrl + KwithDownArrow Key in Windows and Linux⌘ + KwithDownArrow Key in MacOS
Split Left
Ctrl + KwithLeftArrow Key in Windows and Linux⌘ + KwithLeftArrow Key in MacOS
Split Right
Ctrl + KwithRightArrow Key in Windows and Linux⌘ + KwithRightArrow Key in MacOS
Close Active Pane You can close the current active pane using the below commands
Ctrl + KwithCtrl + WArrow Key in Windows and Linux⌘ + Kwith⌘ + WArrow Key in MacOS